
If you read this blog or hang out with a few lifehackers, you might hear this word, “Quicksilver” thrown around a lot. Now is a good time to try to understand it. It’s Christmas break and you have nothing better to do. For now, just take my word for it: this program will completely change the way you use your computer if you’ll give it a chance.
The problem with Quicksilver (the only problem with Quicksilver), is it is so outstanding, that a regular user can’t even explain what it is. It’s like trying to explain what a Swiss Army knife does without explaining all the parts. It’s like the Cliff Notes for Atlas Shrugged. It’s like reading a Wikipedia entry instead of the instruction manual. It’s like everything we do at HackCollege…
I’ll get to the point. Read this, and if you’re not interested, I don’t know what else to do:
Quicksilver is a way of running your entire computer right from the keyboard. Those who appreciate keyboard shortcuts will fall in love. But Quicksilver is also much more. Quicksilver enables you to tell your computer your ultimate goal so that it completes all of the intermediary steps for you. And the language that Quicksilver uses is the most intuitive thing I’ve ever seen -- right when you think of the task you need to do, you can send your processor off and running. It lets your computer truly become an extension of your mind.
For instance, I want to eject my thumbdrive. Instead of opening a new Finder window or hitting an active corner to reveal the desktop or dragging and dropping or hitting obscure shortcuts – you just type in what you want to do: eject the thumbdrive.
Another example: if I need to send an email to a friend, I’d usually have to open a browser, dig up the contact information, open Gmail, open a new message, copy/paste my friend’s information and then type up the email. Instead, with Quicksilver, you literally tell your computer what your ultimate goal is: to send an email to Albert. Moments later, a Gmail window opens up with Albert’s email address right where it should be.
Hopefully that sucked you in if you've never heard of Quicksilver. If you gave up on Quicksilver once before, follow my lead, because I think you'll like it after this. And, even if you're a regular user, scroll through to the end. I think there's some things you'd be interested in configuring. First, I’ll explain the installation, then, how it basically works, and finally, a few things especially for students.
Installation
Go to Blacktree’s website and download “Quicksilver.”
When you open the program for the first time, the setup is self-explanatory. The first thing you might have a question about are the “Recommended Plug-ins.” Well, of the recommended plug-ins, I recommend: Address Book, Firefox/Safari (whichever you use), and iTunes. The second thing you want to pay attention to is the activation hotkey. It’s really important that you remember what you set this to. Make it something easy that won’t trigger shortcuts in any other application. Mine is: ctrl+option+spacebar. Leave everything else as-is.
Now, pull up the Preferences (Quicksilver > Preferences…). In the Applications section: check “Start at login,” and “Enable advanced features.” In the Command section: uncheck “Reset search after.”
This is the last part, just bear with me. [Note to experienced users: I just do this part so that I have full control over the folder-depth that QS searches.] We're going to expand your Catalog to cover more data. Move over to the Catalog tab in the same window (upper-right). Highlight the User section in the left sidebar. Uncheck: Documents and Desktop.
Next, move to the Custom section of the sidebar. I'll go through this for your Documents folder, but you need to do it with at least your Pictures, Movies and Desktop folders, as well as any other major folder that you access frequently, but isn't encompassed by those.
Click on the plus symbol at the bottom of the window and select File & Folder Scanner. Browse to your Documents folder and click Open. If a Documents folder doesn't appear in the main window, then select the file in the main window that says File & Folder Scanner. Open the Info pane by clicking the icon in the bottom-right corner (if it isn't open already). Verify that under Path, the Documents folder is indeed selected. If not, you know what to do.
Change the pulldown menu just below so that it reads: Include Contents: Folder Contents. Then, move the slider under Depth all the way to the infinity symbol.
Remember, you need to do that whole thing until all of your major folders are pulled up in that main Sources window. For me, that's four: Documents, Desktop, Pictures, Movies.
These settings will ensure success as you play around with Quicksilver.
How it Works
First, I’ll run you through an example. We’ll eject the Quicksilver volume that got mounted to your desktop once you did the installation.
Invoke Quicksilver by hitting your hotkey. Now, start typing “Quicksilver” – but you don’t have to type the whole thing. Watch as the list shrinks for every letter you enter, narrowing down the possibilities, just like Spotlight. Whenever you’re ready, arrow down to highlight the Quicksilver volume. We’ve told Quicksilver what we want.
Press Tab, which moves us to the other pane. Start typing again, but this time, our verb: Eject. It should come up quickly. Make sure it’s highlighted. We’ve told Quicksilver what we want to do.
Finally, press enter, which will execute the whole shebang.
Think about what this could be like once you’re “trained” with Quicksilver. You typed something like: [hotkey], q, u, i, c, arrow down, tab, e, j, enter. If you did that with videogame-combo-move-like speed, you could perform that whole action within a moment of thinking about it – then move on to better things (like learning Quicksilver).
So, the basic equation is Subject (Quicksilver volume) and Predicate (Eject). In some cases, you can add a direct object – we’ll call it a “detail.” Think of things you can do with your computer now. Here are some examples and below, I’ll cover some of them in more detail:
iCal (subject); open (predicate)
“Macarena” (subject); play in iTunes (predicate)
Wikipedia (subject); search for (predicate); “longe” (detail)
www.hackcollege.com (subject); open in Firefox (predicate)
HackCollege team (subject); compose email (predicate); “hello, friends” (detail)
Junk folder (subject); move to (predicate); trash (detail)
The Training Period
It will probably take you about a week to become fully adjusted to using Quicksilver instead of your typical way of doing things. You should immediately implement the stuff below, but to get you started on using Quicksilver for everything else, you should force yourself to perform basic tasks.
Opening an Application
Don’t even use your dock anymore. Change the settings to put it on the side of your screen and make the icons really small. This will force you to use Quicksilver.
Press the hotkey to invoke Quicksilver. Start typing the application name until it gets highlighted. Press enter. That’s it!
Finding and Opening a File
This is simple too. Press your hotkey for Quicksilver and then start typing the first thing you remember about a file: maybe it’s part of the title or one of the concentric folders it’s in (unfortunately, Quicksilver can’t look for text inside the file like Spotlight does). Now, use your arrow keys to drill down to the specific file, if you need to. You’ve highlighted a file as the “subject.” The default “predicate” will be Open. No need to change that, just press enter (like with the application).
A common problem would be something like opening a picture. Typically, you’d open it with Spotlight by clicking on it, or just through Finder. But on a Mac, it’ll usually encourage you to open it with iPhoto, which is a big pain in the ass.
If you open it through Quicksilver you can find the file, tab over and make your predicate “Open with…,” tab again and then search for the program you want to use (probably Preview), in the detail portion.
Quicksilver for Students
The Web Search Function

Quick – you need a definition. You need a stock quote, stat. Your usual method for doing this isn’t fast enough; trust me. By the time you’ve opened the browser and loaded your homepage, Facebook has already distracted you and then after a few minutes you’ve forgotten why you opened the browser in the first place.
Setup
Like many things in Quicksilver, first, you need to install a new module. It’s really easy though. Open Quicksilver – the actual program, not just the hotkey – and go to: Quicksilver > Plug-ins. Browse through here for “Web Search Module.” You might have to open up the “All Plug-ins” section. Check the box next to it and it’ll install itself.
Since Quicksilver indexes all of your bookmarks, the Web Search Module sucks its essentials right from there. Open the browser you use (you should have installed the plug-in for your browser already – that’s important) and create a new folder. If Firefox came with a “Quick Searches” folder for you, then use that one. It’ll give you a head start. In this folder, you will place bookmarks for all of the websites with which you frequently use the search function.
We’ll setup Google as an example. Bring up Google and search for three asterisks (“***”). Bookmark the results page and make sure you rename it to something clear, like… “Google.” Here’s what that did. You saved a bookmark for this URL: http://www.google.com/search?q=*** CODE (or something like that). When you try to perform a web search with Quicksilver, it will simply replace those three stars with whatever search query you enter. So, this function will not work with searches that are in complex coding languages.
Using it
Try it out. Do your hotkey. Start typing “google” until that bookmark comes to the top. Now, tab over and start typing “search” until “Search For…” is highlighted. Press tab again and then type in your search. Press enter and you’ll send Google on its way. So, that’s the equation: [bookmark title], tab, Search For…, tab, [your search], enter. Quicksilver will do whatever necessary to blend in with what you’re doing. It’ll open a new tab if your browser’s already launched or launch it if it isn’t.
Unfortunately, this takes some getting used to since searching for something sometimes takes the opposite path (like in the dictionary, above) – where you enter the thing you’re searching for and the program you’d like to use for the searching is like your predicate.
Setting up More Searches
You should setup the Web Search Module with every single search function that you use. Just search for the three stars and bookmark the results page. Note that the name of the bookmark is important because this is what you’ll have to type right when you get the impulse to do a search.
Here are all of mine (the links are linked and what I name them are the titles) to give you some ideas. You might just bookmark these right from here if they interest you:
Google Search
Dictionary.com Look-Up Word
Urbandictionary.com Slang Look-Up
Wikipedia Search
IMDB Search
Thesaurus.com Synonym Search
LMU Website Search [my university’s website]
HackCollege Search
Metacritic.com Movie Search
Reverse Phone Number Look-Up
YouTube Video Search
Feeling Lackadaisical?
If you’re too lazy to do that, Blacktree has a way of installing a whole shit-ton of searches and the ones you use are bound to be on the list (there’s 604 of them). To enable them go to Quicksilver > Catalog > Modules > Web Searches (from docs.blacktree.com). Check the box next to it. To see the actual list (and perhaps widdle it down to the 200 or 300 searches you actually use) press the Get Info button in the lower right corner and open the “Contents” tab. Here, you can uncheck searches that are useless to you.
The Funky iTunes plug-in

The iTunes plug-in is great, it’s just not the best. That’s why I’m calling it funky. It’s definitely still one of my most-used Quicksilver functions. I use it along with another great app that you’ll find out about before these 12 days of Christmas are up.
The search within iTunes is great, so rather than screw with the already-flashy iTunes indexing, the creators of this plug-in just use the same index. (You’ll notice, if you go into the Quicksilver Catalog, that none of your music is indexed.) So, it takes a little finagling.
The Simple Setup
The iTunes plug-in should have already been installed when you first opened the program. If you didn’t do that, you can catch up by installing it the same way the Web Search Module was installed.
I like the Spotlight-like function of this plug-in, but if all you really want is a simple way to browse your music (sort of like you would on an iPod), then there’s no reason to set up all of this fancy stuff below. Just invoke Quicksilver like you’ve learned to, and start typing “browse” – you can take it from there with the arrow keys.
The Better Setup
For whatever reason, we have to setup a separate hotkey for searching iTunes. That’s just how this one works. So, go to: Quicksilver > Triggers > iTunes. Check the box next to “Search iTunes,” then hit that Info button again in the bottom-right corner. Under Settings, choose your hotkey. Mine is: option+command+s.
Using it
Even when I’m in iTunes, I still use this. Trigger the plug-in with your hotkey and then start typing the name of anything in your iTunes. Tab over and in the “predicate” section of the window, you’ll have four options: Play, and then 3 Party Shuffle operations. Since Play is the default, you can effectively type: [your iTunes hotkey], [name of song], enter – and the song will start playing.
You can also easily browse your albums and artists using the arrow keys. The right arrow will let you go inside the highlighted album or artist.
That’s all for now
I really hope you'll give Quicksilver a legitimate whirl. Me and a million other lifehackers completely endorse it, so give it a solid chance for a little while over the Christmas break. This trial period will not end up being a waste of time.
Also -- keep checking with us. Now that I’ve made an introductory post on Quicksilver, you can expect for plenty more student-centric uses to be posted.
This post is part of the 12 HackCollege Days of Christmas feature.

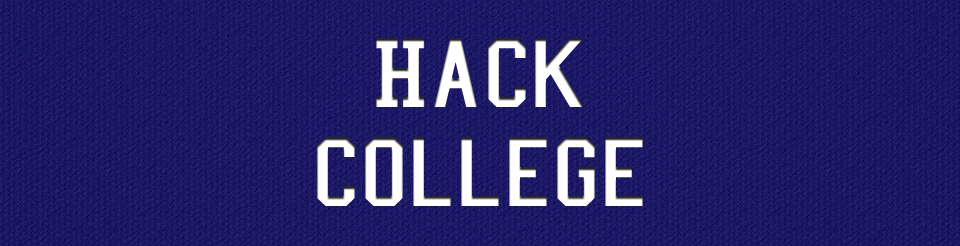





 Monday, December 31, 2007
Monday, December 31, 2007





