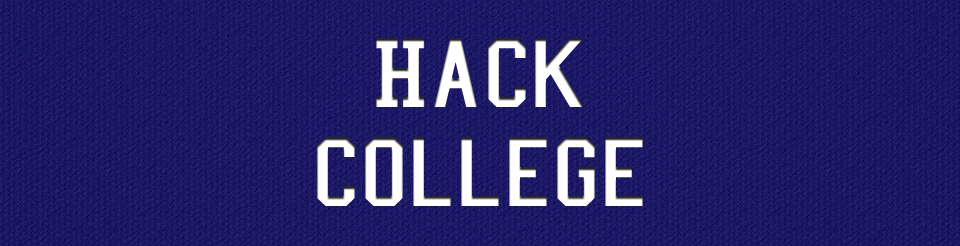A while back, I wrote about Google Voice (GV) for one of my App of the Week features (read it here!). As I’ve used Google Voice more frequently, I’ve found it incredibly useful to just text from google.com/voice while working or studying from my computer. It’s just a million times quicker to use my keyboard as opposed to my touchscreen. In essence, texting has replaced instant messaging for me because now I can just text from my computer, and I’m assured my friends will get the message no matter where they are. At the same time, I discovered just how bare-bones the GV website is: I had to manually refresh the page every time I received a new message, which became very troublesome very quickly. In my quest to alleviate this annoyance, I came across GVNotifier, a handy app I’ve found useful enough to share with everyone on App of the Week
A while back, I wrote about Google Voice (GV) for one of my App of the Week features (read it here!). As I’ve used Google Voice more frequently, I’ve found it incredibly useful to just text from google.com/voice while working or studying from my computer. It’s just a million times quicker to use my keyboard as opposed to my touchscreen. In essence, texting has replaced instant messaging for me because now I can just text from my computer, and I’m assured my friends will get the message no matter where they are. At the same time, I discovered just how bare-bones the GV website is: I had to manually refresh the page every time I received a new message, which became very troublesome very quickly. In my quest to alleviate this annoyance, I came across GVNotifier, a handy app I’ve found useful enough to share with everyone on App of the Week
Platform Availability: Windows XP and up; you’ll also need to set up a free GV account here.
Cost: It’s free! Get it here!
What it is: GVNotifier is a full-featured GV desktop client. That means you can access all the functionality of GV without dealing with Google’s annoying and confusing GV website.
How does it work: After you download and install the app, login using your GV account information to get to the main window with three panes: contacts, call history, and voicemail. On the contact pane, simply click on a contact to start texting with that person or to initiate a call. As you probably figured, the other two panes allow you to access your call history and listen to your voicemails straight from your desktop.
Features: Real-Time Updates – As I mentioned before, the main drawback to the GV website is that you have to refresh the page every time a new text arrives. To make sure you’re on top of all your friends’ drunken texts, GVNotifier does as its title says it should and automatically notifies you whenever you receive a new text with a chime and a flashing taskbar icon. This is the number one reason I prefer GVNotifier to the official GV website.
Google Contacts Integration – GVNotifier automatically brings in all your contacts from Google Contacts, along with their pictures. This makes GVNotifier even more like an IM program, allowing you to quickly text your closest friends wherever they are. You can even initiate calls using your affiliated voice number or Google Talk!
Notification Area Icon – If you don’t like having clutter on your desktop, banish GVNotifier to the notification area (the right side of the taskbar with all the little icons), and it will only bother you when someone else texts you.
 The Competition: There are a couple GV desktop clients out there:
The Competition: There are a couple GV desktop clients out there:
VoiceMac – Free – Mac OS X 10.4 and up
Google Voice Chrome Extension – Free – Download it here
First off, GVNotifier and VoiceMac essentially do the same things, just on different platforms. If you don’t run Windows but you want a GV desktop client, get VoiceMac. While these programs do the same things as the official GV Chrome Extension, the main reason I favor these apps is because they still work without having to run Chrome (if you prefer another browser or don’t want any browser windows open). I also dislike how all the text messages in the browser extension are clumped together in the unintuitive inbox style, just like on the official GV website.
Summary: GVNotifier brings nearly all of GV’s features straight to your desktop. Most importantly, instead of manually refreshing the GV website every time you want to check for new texts, use GVNotifier to keep on top of all your messages automatically
Do you know of any other GV desktop clients? Why do you prefer them to GVNotifier? Let us know in the comments!
 Wednesday, October 12, 2011 by
Wednesday, October 12, 2011 by  Shep McAllister
Shep McAllister  It looks like this on a Kindle, except more book-like and pretentious.
It looks like this on a Kindle, except more book-like and pretentious.